Schriften einbetten
Ganz egal ob Arial, Helvetica oder andere Schriftarten – verschiedene Systemschriften ermöglichen viel Gestaltungsspielraum. Um Druckdaten originalgetreu zu drucken, ist das Einbetten der verwendeten Schriften enorm wichtig. Durch das Einbetten sind alle Informationen über die Schrift in der Datei enthalten. Diese sind notwendig, um die Schrift auch auf einem anderen Ausgabegerät, auf dem die Schrift möglicherweise nicht installiert ist, wiederzugeben und beim finalen Druck korrekt zu visualisieren und zu erstellen.
Warum ist das Einbetten von Schriften vor dem Druck wichtig?
Damit die ausgewählte Schriftart in einem Druckdaten-Dokument nach der Übermittlung an die Druckerei auch originalgetreu ist und eine korrekte Darstellung der Schriften gewährleistet wird, müssen verwendete Schriften vor dem Drucken und Erstellen der Druck-Produkte eingebettet werden. Beim Einbetten von Schriften wird also die Schriftart bzw. alle verwendete Zeichen an die PDF-Druckdatei angehangen. Hierdurch wird der Druckerei die jeweilige Schriftart bzw. die Datei korrekt geöffnet und angezeigt, auch wenn diese nicht auf dem Druckerei-Computer installiert sein sollte. Die Druckdatei wird durch das Einbetten der Schrift nur minimal größer. Eine Schrift kann jedoch nur einbetten, wenn dies vom Hersteller freigeben ist.
InDesign: Schriften einbetten
Bei dem Layout-Programm InDesign kann man alle Schriften beim Export einer PDF/X-Datei automatisch einbetten, wenn das Einbetten vom Hersteller zugelassen ist. Denn in einigen Fällen verbietet dies der Hersteller aus rechtlichen Gründen. Falls du dich vor dem Drucken nochmal vergewissern möchtest, kannst du im Exportfenster auf den Reiter “Erweitert” klicken und kontrollieren, ob die Schriftarten auch wirklich integriert wurden.
Photoshop: Schriften einbetten
Neben InDesign kannst du auch mit dem Grafikprogramm Photoshop sehr einfach Schriften in einer PDF einbetten. Da Photoshop allerdings ein pixelbasiertes Layout-Programm ist, ist die Schrifteinbettung eingeschränkter als beispielsweise bei InDesign. Du kannst bei Photoshop eine Schrift platzieren, indem die Textebene beibehalten wird oder der Text gerastert wird. Wird ein Text gerastert, kann dieser jedoch nicht mehr nachträglich mit Grafikeffekten geändert oder inhaltliche Veränderungen vorgenommen werden, weshalb die erste Option, also “Textebene beibehalten” empfohlen wird. Beim Exportieren des Textes mit vorhandener Textebene bettet das Grafikprogramm Photoshop die Schriften automatisch in die PDF-Datei ein. Wenn du jedoch die Variante “Text rastern” wählst, wird die Schrift komplett in eine Pixelgrafik umgerechnet, sodass die Schrift von einer Textebene zu einem Grafikelement umgewandelt wird. Wenn du nun aus dieser Datei ein PDF-Dokument erstellst, werden die Schriften nicht eingebettet. Dies kannst du erkennen, indem du das PDF-Dokument heranzoomst und an den Rändern der Schrift Rasterungen feststellen werden. Diese Rasterungen wirken optisch wie ein treppenartiges Erscheinungsbild. Unter dem Reiter “Datei” kannst du unter “Speichern unter” die Option Dateiformat PDF auswählen und eine PDF-Datei aus Photoshop erzeugen und exportieren.
Adobe Illustrator: Schriften einbetten
Adobe Illustrator ist ein vektorbasiertes Grafikprogramm, mit dem man schnell PDF-Dateien exportieren kann. Das Speichern der Datei und das Einbetten von Schriften funktioniert genauso wie beim Layout-Programm InDesign. Das Grafikprogramm bewertet jede Schrift, die im Dokument gesetzt wird, als Textebene an, sodass die Schriften beim PDF-Export automatisch eingebettet werden. Falls sich die Schriftart aufgrund von Lizenzbeschränkungen nicht einbetten lässt, kann man bei Adobe Illustrator den Text direkt im Programm in Pfade umwandeln. Wähle hierfür den Reiter “Objekt” und klicke auf “Umwandeln”. Hierdurch wird der Textrahmen aufgelöst und die jeweilige Schrift in Pfade umgewandelt. Der Text lässt sich durch diese Veränderung nicht mehr bearbeiten.
Wenn du eine PDF-Datei in Adobe Illustrator erstellen möchtest, gehe auf den Reiter “Datei” und “Speichern unter”. Wähle nun die Speicherart PDF aus. Im Weiteren Exportfenster kannst du unter dem Unterpunkt “Erweitert” nochmals genau kontrollieren, ob die Schriften des Textes beim PDF-Export auch tatsächlich eingebettet werden.
Einbettung von Schriften bei PDF-Dateien mit Adobe Acrobat überprüfen
Mit dem Adobe Acrobat kannst du ganz einfach kontrollieren, ob alle verwendeten Schriftarten-Informationen in deiner Druckdatei eingebettet sind. Hierfür musst du die PDF-Datei mit dem Adobe Acrobat Programm öffnen und mit einem Rechtsklick in das Dokument das Kontextmenü öffnen. Klicke nun auf “Dokumenteneigenschaften”. Dabei werden im Abschnitt “Schriften” alle Schriftarten aufgeführt, die im PDF-Dokument enthalten sind. Neben jeder einzelnen Schrift kannst du nun nachlesen, ob diese auch eingebettet ist. Steht hinter dem Namen der Schriftart das Wort “Eingebettet” bedeutet dies, dass die Schrift vollständig bzw. der komplette Zeichensatz eingebettet ist. Wenn hinter der Schriftart “Eingebettet Untergruppe” steht, ist die Schrift nicht vollständig, sondern teilweise eingebettet. Dies bedeutet, dass nur die im PDF wirklich verwendeten Zeichen eingebettet sind. Wenn du nichts von beiden vorfindest, ist die Schrift nicht integriert.
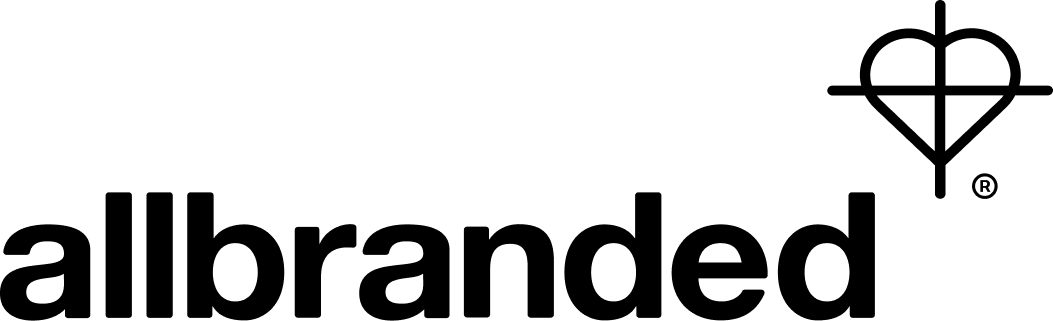



.jpg)

.jpg)







